弄这个玩意已经好多个月之前了, 现在细节基本上都不记得了. 但是如果现在不写之后估计就更不记得了
大致介绍一下透明代理. 透明代理的意思是, 设备不知道它的流量被代理了, 因此称为”透明”代理. 这里的方式是, 将代理实现的位置由终端设备层级移动到路由器层级, 这样由路由器”下发”的Wi-Fi信号便已经是代理后的结果. 连接该网络, 即可实现代理, 而无需在终端设备上安装任何软件
个人情况
家庭网络, 树莓派使用网线接入路由器, 其他设备使用无线网接入路由器
树莓派安装Ubuntu系统
你需要:
- 一个可刷OpenWrt的路由器, 或者像我这样把一台Linux设备连接到局域网上. 有人表示Windows系统也可以, 但是我没试过
- ShellCrash: https://github.com/juewuy/ShellCrash
- 一个订阅链接
使用方法
下述步骤基于我的个人情况
1. 安装ShellCrash
在树莓派上安装好ShellCrash. 安装步骤请参考: https://github.com/juewuy/ShellCrash/blob/dev/README_CN.md
2. 配置ShellCrash
请先选择你的使用环境:
(你之后依然可以在设置中更改各种配置)
-----------------------------------------------
1 路由设备配置局域网透明代理
2 Linux设备仅配置本机代理选1
是否开启公网访问Dashboard面板及socks服务?
注意当前设备必须有公网IP才能从公网正常访问
此功能会增加暴露风险请谨慎使用!
vps设备可能还需要额外在服务商后台开启相关端口
现在开启?(1/0) >选1
请先设置面板访问秘钥 >
请先修改Socks服务端口(1-65535) >
请先设置Socks服务密码(账号默认为crash) > 依次输入三项内容
注意, Socks服务端口不是控制面板访问端口
每隔10分钟自动保存面板配置
服务启动后自动同步ntp时间
在每周3的3点整更新订阅并重启服务
-----------------------------------------------
是否启用?(1/0) > 建议选1
很好!现在只需要执行启动就可以愉快的使用了!
-----------------------------------------------
立即启动服务?(1/0) >选1
3. 导入配置文件
进入ShellCrash面板
1 启动/重启服务
2 内核功能设置
3 停止内核服务
4 内核启动设置
5 配置自动任务
6 导入配置文件
7 内核进阶设置
8 其他工具
9 更新/卸载
-----------------------------------------------
0 退出脚本
请输入对应数字 > 选6
ShellCrash配置文件管理
-----------------------------------------------
1 在线生成clash配置文件
2 在线获取完整配置文件
3 本地生成providers配置文件
4 本地上传完整配置文件
5 设置自动更新
6 自定义配置文件
7 更新配置文件
8 还原配置文件
-----------------------------------------------
0 返回上级菜单
请输入对应数字 >取决于个人情况选择. 对于WallessPKU用户, 个人建议选1
根据提示输入你的订阅链接即可
4. 访问控制面板
启动服务, 在浏览器中输入”[树莓派的IP地址]:[面板访问端口]/ui“, 即可访问控制面板
形如
http://192.168.88.66:9999/ui/首次访问可能提示安装控制面板, 按照提示安装即可
按照提示输入你在步骤1中输入的面板访问密钥即可. 如果忘记密钥, 进入控制面板->”7 内核进阶设置“->”5 自定义端口及秘钥“, 即可找到
5. 设置终端
最后一步: 让你的设备将树莓派作为网关
让你的设备和树莓派处在同一个局域网下, 进入设备的网络管理界面
IP设置: 从DHCP(自动)改为静态
- “IP地址”, 输入你想要你这台设备在局域网内的IP地址, 形如
192.168.88.250 - “路由器”, 输入你的树莓派的IP地址, 如
192.168.88.66 - “前缀长度”, 一般是24
- “DNS服务器”, 也输入你的树莓派的IP地址
6. 查看运行状况
如果你的设备能够按照预想的方式上网, 说明配置成功
此时进入控制面板, 可以查看连接细节
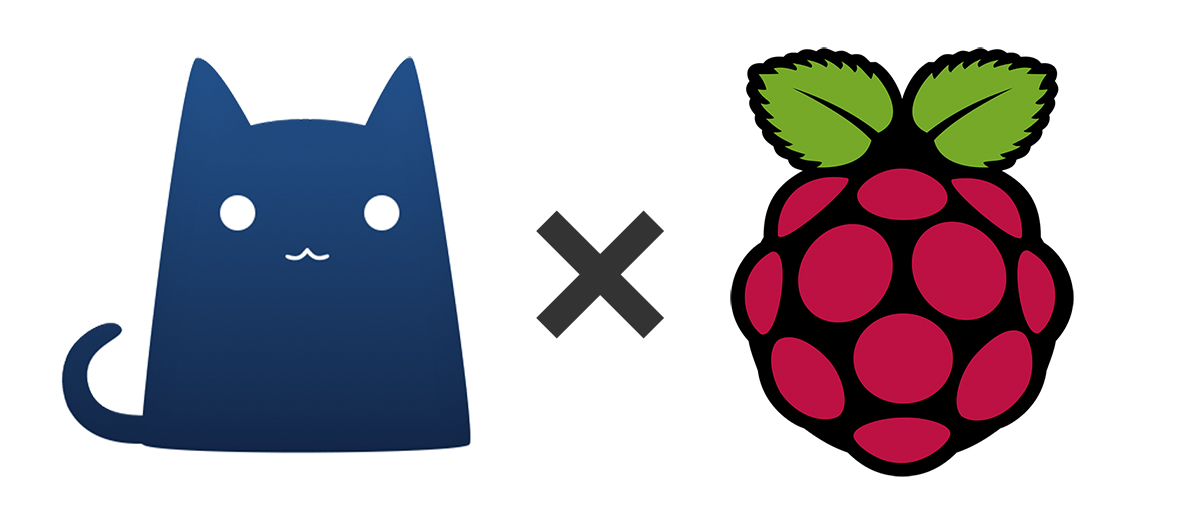
Leave a Reply
You must be logged in to post a comment.